2023年开年以来,以OpenAI的ChatGPT为代表的人工智能 (AI)应用热度一直不减,有许多第三方的开发者,会将ChatGPT整合到各种有意思的产品中,这不,日本一位电子工程师就把ChatGPT带到了树莓派Pico W的世界,并成功驱动一块液晶屏将结果打印了出来。![图片[1] - 将 ChatGPT API 集成到树莓派( Raspberry Pi )Pico W,成功驱动液晶屏打印结果 - EVLIT](https://imgcache.evlit.com/wp-content/uploads/2023/03/9cd8ada4b4da6ef86c6f25a40b1daa62.gif)
基础架构
![图片[2] - 将 ChatGPT API 集成到树莓派( Raspberry Pi )Pico W,成功驱动液晶屏打印结果 - EVLIT](https://imgcache.evlit.com/wp-content/uploads/2023/03/c2d10ce70bc6c8f53681ba384ccb840a.png)
前期准备
- 准备一个OpenAI账号,并生成API,后续在开发时需要用到,树莓派Pico W与ChatGPT进行沟通,需要使用OpenAI的API,并不是基于网页版的accessToken
- 如果你在中国大陆等不受OpenAI支持的国家或地区,就要准备一个全局代理环境了
- 准备一个电脑/笔记本电脑,用于基本的代码操作
- 准备一个树莓派Pico W,今天的主角
开发环境
本文使用以下开发环境。
- 微型计算机:Raspberry Pi Pico W(提前装好排针)
- 编程语言:MicroPython
- IDE:Thonny
部署 ChatGPT API 到树莓派
将下面的代码保存到您的 Pico W。要注意,要将 Wi-Fi SSID、密码和 API 密钥更改为您自己的。
import urequests as requests
import network
import utime
import json
#输入自己家里的Wi-Fi SSID和密码
ssid = 'YOUR NETWORK SSID'
password = 'YOUR NETWORK PASSWORD'
wlan = network.WLAN(network.STA_IF)
wlan.active(True)
wlan.connect(ssid, password)
# Wait for connect or fail
max_wait = 10
while max_wait > 0:
if wlan.status() < 0 or wlan.status() >= 3:
break
max_wait -= 1
print('waiting for connection...')
utime.sleep(1)
# Define blinking function for onboard LED to indicate error codes
def blink_onboard_led(num_blinks):
led = machine.Pin('LED', machine.Pin.OUT)
for i in range(num_blinks):
led.on()
utime.sleep(.2)
led.off()
utime.sleep(.2)
# Handle connection error
# Error meanings
# 0 Link Down
# 1 Link Join
# 2 Link NoIp
# 3 Link Up
# -1 Link Fail
# -2 Link NoNet
# -3 Link BadAuth
wlan_status = wlan.status()
blink_onboard_led(wlan_status)
if wlan_status != 3:
raise RuntimeError('Wi-Fi connection failed')
else:
print('Connected')
status = wlan.ifconfig()
#print('ip = ' + status[0])
# OpenAI API key
openai_api_key = "YOUR OpenAI API key" # 输入前面保存下来的OpenAI API Key
# 设置 OpenAI Chat Completion API Endpoint
ENDPOINT = 'https://api.openai.com/v1/chat/completions'
# 构建Chatbot响应函数体
def get_chat_response(prompt):
# 设置 API 请求头
headers = {
'Content-Type': 'application/json; charset=utf-8',
'Authorization': 'Bearer ' + openai_api_key
}
# 设置API请求数据,这里使用gpt-3.5的模型
data = {
'model': 'gpt-3.5-turbo',
'messages': [{'role': 'user', 'content': prompt }]
}
# 发送 API 请求
json_data = json.dumps(data)
encoded_data = bytes(json_data, 'utf-8')
response = requests.post(ENDPOINT, headers=headers, data=encoded_data)
# 解析 API 响应
response_json = json.loads(response.text)
message = response_json['choices'][0]['message']['content'].strip()
return message
# 向Chatbot问好
prompt = "你是谁?"
print('User: ' + prompt)
# 获取聊天机器人响应
chat_response = get_chat_response(prompt)
print('Chatbot: ' + chat_response)在 Thonny 上运行上面的代码将打印出“你是谁?”这个问题的答案(机翻)。![图片[3] - 将 ChatGPT API 集成到树莓派( Raspberry Pi )Pico W,成功驱动液晶屏打印结果 - EVLIT](https://imgcache.evlit.com/wp-content/uploads/2023/03/0d7423c834c3061f9b5b9906c51c5d9c.png)
通过更改 prompt=”Who are you?” 文本,就可以提出不同的问题。
代码解释
第 6-50 行是连接 Wi-Fi 的代码。
# OpenAI API key
openai_api_key = "YOUR OpenAI API key" # 输入前面保存下来的OpenAI API Key
# 设置 OpenAI Chat Completion API Endpoint
ENDPOINT = 'https://api.openai.com/v1/chat/completions'设置您的 OpenAI API 密钥和Chat Completion API 端点。这样就可以使用 Chat Completion API 从您的 Chatbot 获取响应。
# 构建Chatbot响应函数体
def get_chat_response(prompt):
# 设置 API 请求头
headers = {
'Content-Type': 'application/json; charset=utf-8',
'Authorization': 'Bearer ' + openai_api_key
}
# 设置API请求数据,这里使用gpt-3.5的模型
data = {
'model': 'gpt-3.5-turbo',
'messages': [{'role': 'user', 'content': prompt }]
}
# 发送 API 请求
json_data = json.dumps(data)
encoded_data = bytes(json_data, 'utf-8')
response = requests.post(ENDPOINT, headers=headers, data=encoded_data)
# 解析 API 响应
response_json = json.loads(response.text)
message = response_json['choices'][0]['message']['content'].strip()
return message‘get_chat_response’ 函数体用于获取 OpenAI Chatbot 的响应。此函数设置 API 请求标头和数据,将 POST 请求发送到 OpenAI Chat Completion API 端点。 API 响应采用 JSON 格式,此代码使用 Python 的“json”模块来处理 JSON 数据。
# 向Chatbot问好
prompt = "你是谁?"
print('User: ' + prompt)
# 获取聊天机器人响应
chat_response = get_chat_response(prompt)
print('Chatbot: ' + chat_response)最后,为 Chatbot 设置问候语(Prompt)并使用“get_chat_response”函数从 Chatbot 获取响应。将响应打印到控制台。
在小显示屏上显示 ChatGPT 响应
![图片[4] - 将 ChatGPT API 集成到树莓派( Raspberry Pi )Pico W,成功驱动液晶屏打印结果 - EVLIT](https://imgcache.evlit.com/wp-content/uploads/2023/03/05959582fd11fd858d3280739df2b715.jpg)
在掌握了 ChatGPT API 的基本用法之后,让我们在显示屏上显示ChatGPT的响应。
有许多可以与 Pico 一起使用的显示屏都在销售,但是这次作者选择使用0.96 英寸 128 x 64 点 OLED 白色点阵字体显示屏。
按如下方式连接 Pico 和显示屏。![图片[5] - 将 ChatGPT API 集成到树莓派( Raspberry Pi )Pico W,成功驱动液晶屏打印结果 - EVLIT](https://imgcache.evlit.com/wp-content/uploads/2023/03/ce0d157303207c67ec10229fe89256bb.png)
安装显示器的驱动
Pico需要将内容显示到显示屏,可以安装SSD1306的驱动,点击以下站点了解这个驱动的安装方法,非常容易理解。
[Raspberry Pi Pico]如何在 OLED 显示器(I2C)上绘制字符[MicroPython]
启用使用日语字体
作者使用Raspberry Pi Pico MicroPython 的 Misaki 字体库。如下所示创建一个名为misakifont的文件夹,并在其中放置4个文件。![图片[6] - 将 ChatGPT API 集成到树莓派( Raspberry Pi )Pico W,成功驱动液晶屏打印结果 - EVLIT](https://imgcache.evlit.com/wp-content/uploads/2023/03/6ec5d89468a46327873df8d7b94fdaa3.png)
检查日语字体显示
import machine
import ssd1306
from misakifont import MisakiFont
import time
"""
Misaki字体的位图显示
"""
def show_bitmap(oled, fd, x, y, color, size):
for row in range(0, 7):
for col in range(0, 7):
if (0x80 >> col) & fd[row]:
oled.fill_rect(int(x + col * size), int(y + row * size), size, size, color)
oled.show()
sda = machine.Pin(0)
scl = machine.Pin(1)
i2c = machine.I2C(0, sda=sda, scl=scl, freq=400000)
oled = ssd1306.SSD1306_I2C(128, 64, i2c)
oled.fill(0)
mf = MisakiFont()
str = "私はChatGPTと呼ばれる人工知能の一種です。"
color = 1
size = 2 # 2倍字体大小
x = 0
y = 0
for c in str:
d = mf.font(ord(c))
show_bitmap(oled, d, x, y, color, size)
x += 8 * size
if x >= 128:
x = 0
y += 8 * size
if y >= 64:
y = 0
time.sleep(0.02)运行上述代码后,文本将显示如下。![图片[7] - 将 ChatGPT API 集成到树莓派( Raspberry Pi )Pico W,成功驱动液晶屏打印结果 - EVLIT](https://imgcache.evlit.com/wp-content/uploads/2023/03/97f257287ae66136f32d44254c40cbfd.jpg)
结合前面的Python,让显示屏能打印出ChatGPT的回答
import urequests as requests
import network
import utime
import json
import machine
import ssd1306
from misakifont import MisakiFont
import time
"""
Misaki字体的位图显示
"""
def show_bitmap(oled, fd, x, y, color, size):
for row in range(0, 7):
for col in range(0, 7):
if (0x80 >> col) & fd[row]:
oled.fill_rect(int(x + col * size), int(y + row * size), size, size, color)
oled.show()
sda = machine.Pin(0)
scl = machine.Pin(1)
i2c = machine.I2C(0, sda=sda, scl=scl, freq=400000)
oled = ssd1306.SSD1306_I2C(128, 64, i2c)
oled.fill(0)
mf = MisakiFont()
#输入自己家里的Wi-Fi SSID和密码
ssid = 'YOUR NETWORK SSID'
password = 'YOUR NETWORK PASSWORD'
wlan = network.WLAN(network.STA_IF)
wlan.active(True)
wlan.connect(ssid, password)
# Wait for connect or fail
max_wait = 10
while max_wait > 0:
if wlan.status() < 0 or wlan.status() >= 3:
break
max_wait -= 1
print('waiting for connection...')
utime.sleep(1)
# Define blinking function for onboard LED to indicate error codes
def blink_onboard_led(num_blinks):
led = machine.Pin('LED', machine.Pin.OUT)
for i in range(num_blinks):
led.on()
utime.sleep(.2)
led.off()
utime.sleep(.2)
# Handle connection error
# Error meanings
# 0 Link Down
# 1 Link Join
# 2 Link NoIp
# 3 Link Up
# -1 Link Fail
# -2 Link NoNet
# -3 Link BadAuth
wlan_status = wlan.status()
blink_onboard_led(wlan_status)
if wlan_status != 3:
raise RuntimeError('Wi-Fi connection failed')
else:
print('Connected')
status = wlan.ifconfig()
#print('ip = ' + status[0])
# OpenAI API key
openai_api_key = "YOUR OpenAI API key" 输入前面保存下来的OpenAI API Key
# 设置 OpenAI Chat Completion API Endpoint
ENDPOINT = 'https://api.openai.com/v1/chat/completions'
# 构建Chatbot响应函数体
def get_chat_response(prompt):
# 设置 API 请求头
headers = {
'Content-Type': 'application/json; charset=utf-8',
'Authorization': 'Bearer ' + openai_api_key
}
# 设置API请求数据,这里使用gpt-3.5的模型
data = {
'model': 'gpt-3.5-turbo',
'messages': [{'role': 'user', 'content': prompt }]
}
# 发送 API 请求
json_data = json.dumps(data)
encoded_data = bytes(json_data, 'utf-8')
response = requests.post(ENDPOINT, headers=headers, data=encoded_data)
# 解析 API 响应
response_json = json.loads(response.text)
#print(response_json)
#response = response_json.json()
message = response_json['choices'][0]['message']['content'].strip()
#print(message)
return message
# 向Chatbot问好
prompt = "こんにちは!元気?"
print('User: ' + prompt)
# 获取聊天机器人响应
chat_response = get_chat_response(prompt)
print('Chatbot: ' + chat_response)
oled.fill(0)
str = chat_response
x = 0
y = 0
color = 1
size = 2 # 2倍字体大小
for c in str:
d = mf.font(ord(c))
show_bitmap(oled, d, x, y, color, size)
x += 8 * size
if x >= 128:
x = 0
y += 8 * size
if y >= 64:
y = 0
time.sleep(0.02)运行上述代码后,您将看到 Chatbot 响应如下。![图片[8] - 将 ChatGPT API 集成到树莓派( Raspberry Pi )Pico W,成功驱动液晶屏打印结果 - EVLIT](https://imgcache.evlit.com/wp-content/uploads/2023/03/ef09d35efd8dcac068723cec8ee2b9b2.jpg)
应用场景
作者解释了如何使用 ChatGPT API 显示 AI 如何生成响应内容文本的过程,基于此还可以应用此方法来制作更有趣的东西。
比如:
一种在人体传感器响应时打招呼的设备
比如可以在亚马逊购买一个人体感应器,然后引入进来![图片[9] - 将 ChatGPT API 集成到树莓派( Raspberry Pi )Pico W,成功驱动液晶屏打印结果 - EVLIT](https://imgcache.evlit.com/wp-content/uploads/2023/03/7aee0f6d588ed9905ee37f16a7c610d4.png)
代码如下:
import urequests as requests
import network
import utime
import json
import machine
import ssd1306
from misakifont import MisakiFont
from machine import Pin
import time
import ntptime
# 构建Chatbot响应函数体
def get_chat_response(prompt):
# 设置 API 请求头
headers = {
'Content-Type': 'application/json; charset=utf-8',
'Authorization': 'Bearer ' + openai_api_key
}
# 设置API请求数据,这里使用gpt-3.5的模型
data = {
'model': 'gpt-3.5-turbo',
'messages': [{'role': 'user', 'content': prompt }]
}
# 发送 API 请求
json_data = json.dumps(data)
encoded_data = bytes(json_data, 'utf-8')
response = requests.post(ENDPOINT, headers=headers, data=encoded_data)
# 解析 API 响应
response_json = json.loads(response.text)
message = response_json['choices'][0]['message']['content'].strip()
return message
"""
Misaki字体的位图显示
"""
def show_bitmap(oled, fd, x, y, color, size):
for row in range(0, 7):
for col in range(0, 7):
if (0x80 >> col) & fd[row]:
oled.fill_rect(int(x + col * size), int(y + row * size), size, size, color)
oled.show()
sda = machine.Pin(0)
scl = machine.Pin(1)
i2c = machine.I2C(0, sda=sda, scl=scl, freq=400000)
oled = ssd1306.SSD1306_I2C(128, 64, i2c)
oled.fill(0)
mf = MisakiFont()
str = "私はChatGPTです。だれか来ないかな?"
x = 0
y = 0
color = 1
size = 2 # 2倍字体大小
for c in str:
d = mf.font(ord(c))
show_bitmap(oled, d, x, y, color, size)
x += 8 * size
if x >= 128:
x = 0
y += 8 * size
if y >= 64:
y = 0
time.sleep(0.02)
#输入自己家里的Wi-Fi SSID和密码
ssid = 'YOUR NETWORK SSID'
password = 'YOUR NETWORK PASSWORD'
wlan = network.WLAN(network.STA_IF)
wlan.active(True)
wlan.connect(ssid, password)
# Wait for connect or fail
max_wait = 10
while max_wait > 0:
if wlan.status() < 0 or wlan.status() >= 3:
break
max_wait -= 1
print('waiting for connection...')
utime.sleep(1)
# Define blinking function for onboard LED to indicate error codes
def blink_onboard_led(num_blinks):
led = machine.Pin('LED', machine.Pin.OUT)
for i in range(num_blinks):
led.on()
utime.sleep(.2)
led.off()
utime.sleep(.2)
# Handle connection error
# Error meanings
# 0 Link Down
# 1 Link Join
# 2 Link NoIp
# 3 Link Up
# -1 Link Fail
# -2 Link NoNet
# -3 Link BadAuth
wlan_status = wlan.status()
blink_onboard_led(wlan_status)
if wlan_status != 3:
raise RuntimeError('Wi-Fi connection failed')
else:
print('Connected')
status = wlan.ifconfig()
#print('ip = ' + status[0])
# 设置gpio口
pir = Pin(2, Pin.IN, Pin.PULL_DOWN)
led = machine.Pin("LED", machine.Pin.OUT)
led.value(0)
utime.sleep(1)
# 开始循环
while True:
print(pir.value())
if pir.value() == 0:
led.value(0)
utime.sleep(1)
else:
led.value(1)
oled.fill(0)
str = "!"
x = 50
y = 15
color = 1
size = 4 # 字体大小再加倍
for c in str:
d = mf.font(ord(c))
show_bitmap(oled, d, x, y, color, size)
x += 8 * size
if x >= 128:
x = 0
y += 8 * size
if y >= 64:
y = 0
time.sleep(0.02)
timZone = 9
ntptime.host = "ntp.nict.jp"
ntptime.settime()
t0 = machine.RTC().datetime()
hour = t0[4] + timZone
# 如果超过 24 小时,就减去 24
if hour >= 24:
hour -= 24
minute = t0[5]
current_time = "{0:02d}:{1:02d}".format(hour, minute)
print(current_time)
# OpenAI API key
openai_api_key = "YOUR OpenAI API key" # 输入前面保存下来的OpenAI API Key
# 设置 OpenAI Chat Completion API Endpoint
ENDPOINT = 'https://api.openai.com/v1/chat/completions'
prompt = "現在時刻は"+current_time+"だよ。\
時刻に合った声かけをして。時刻は書かないでね。\
返事は20文字から30文字で書いてね。\
漢字をできるだけ使わないでね。絶対に30文字は超えないでね。\
文字数は書かないでね。"
print('User: ' + prompt)
# 获取聊天机器人响应
chat_response = get_chat_response(prompt)
print('Chatbot: ' + chat_response)
oled.fill(0)
str = chat_response
x = 0
y = 0
color = 1
size = 2 # 2倍字体大小
for c in str:
d = mf.font(ord(c))
show_bitmap(oled, d, x, y, color, size)
x += 8 * size
if x >= 128:
x = 0
y += 8 * size
if y >= 64:
y = 0
time.sleep(0.02)
break使用提示:诀窍是尽可能详细地编写说明(prompt)。![图片[10] - 将 ChatGPT API 集成到树莓派( Raspberry Pi )Pico W,成功驱动液晶屏打印结果 - EVLIT](https://imgcache.evlit.com/wp-content/uploads/2023/03/41b88f496bddccec2f8fb8a7560bcdc7.png)
本文为翻译稿,原文链接:AIと電子工作の融合!Raspberry Pi Pico WでChatGPT APIを使用する方法
您也可以联系文章作者本人进行修改,若内容侵权或非法,可以联系我们进行处理。
任何个人或组织,转载、发布本站文章到任何网站、书籍等各类媒体平台,必须在文末署名文章出处并链接到本站相应文章的URL地址。
本站文章如转载自其他网站,会在文末署名原文出处及原文URL的跳转链接,如有遗漏,烦请告知修正。
如若本站文章侵犯了原著者的合法权益,亦可联系我们进行处理。

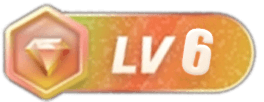
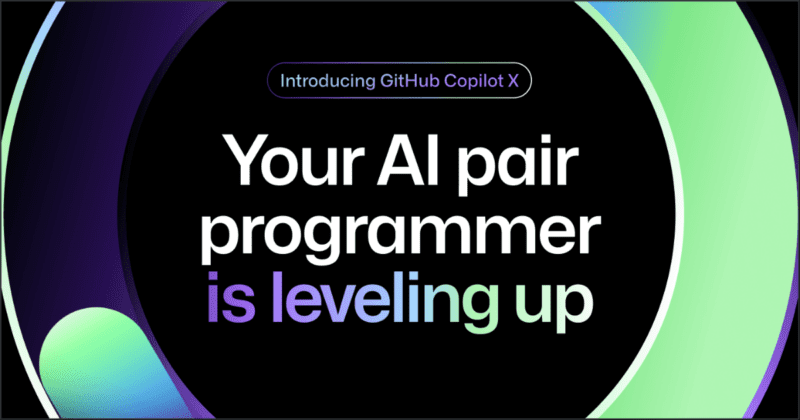
![[Copilot体验篇] 如何启用 Microsoft Copilot for Word - EVLIT](https://imgcache.evlit.com/wp-content/uploads/2023/03/5d2592e8bab5112c7d161e133eade524.png)
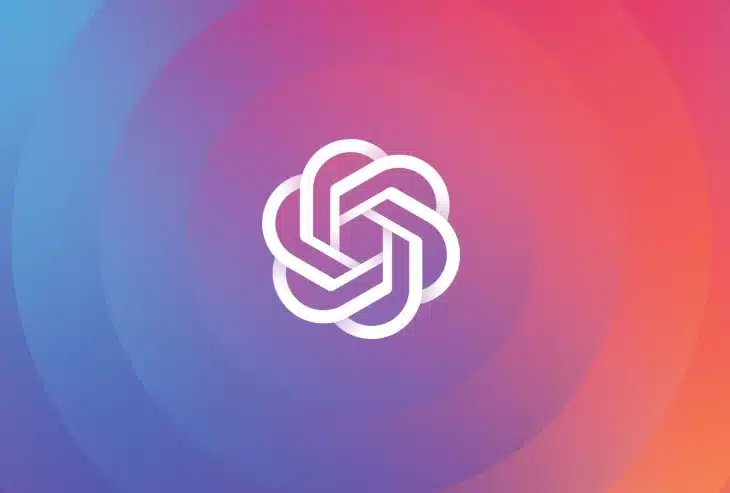

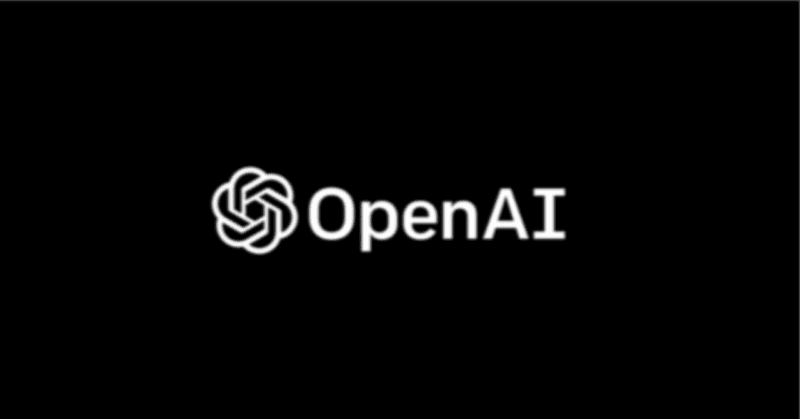
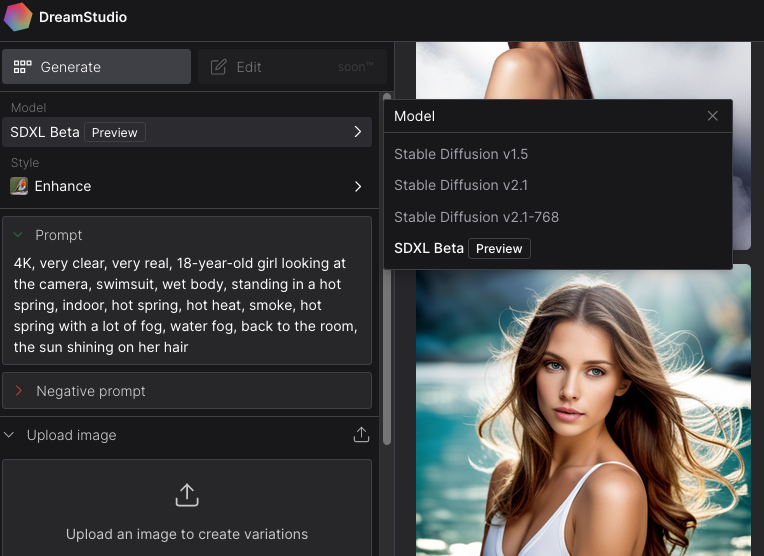
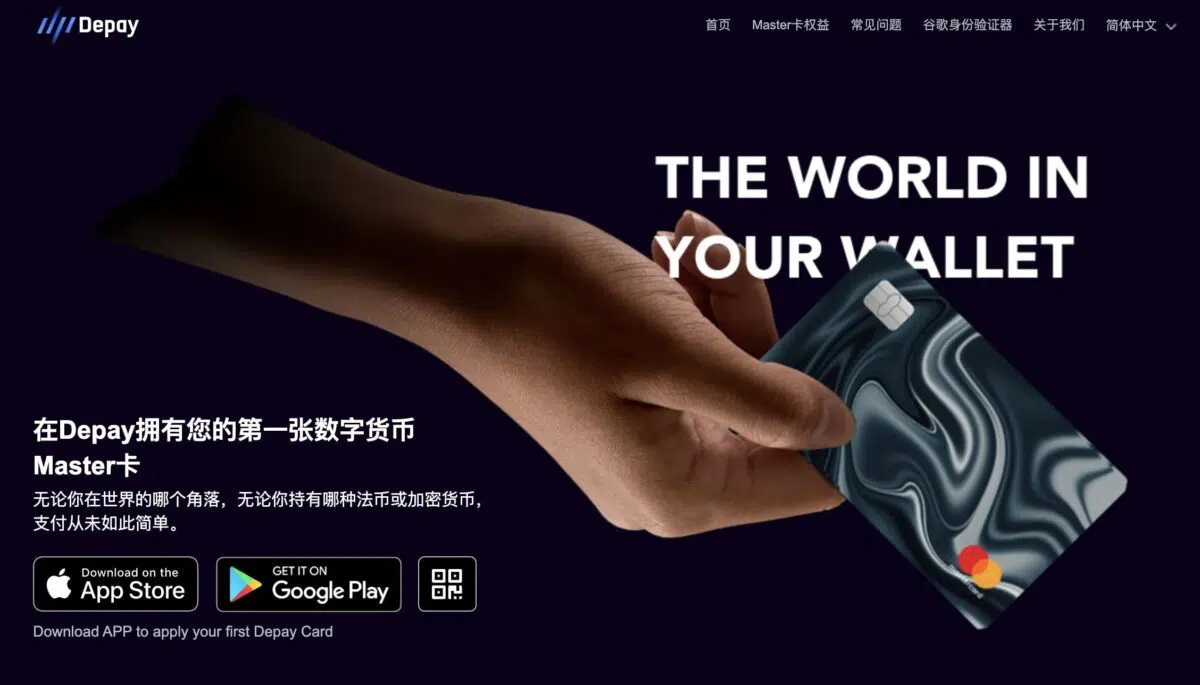
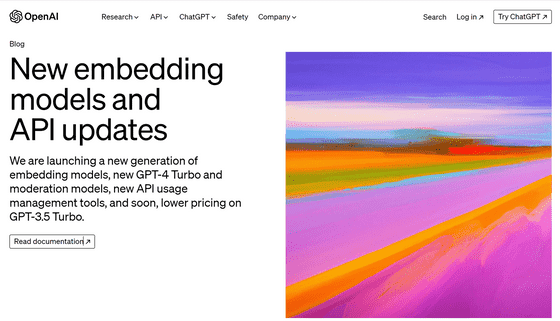

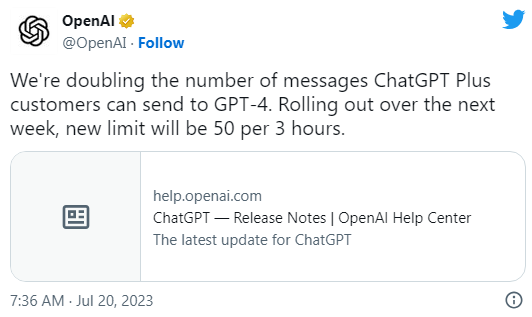
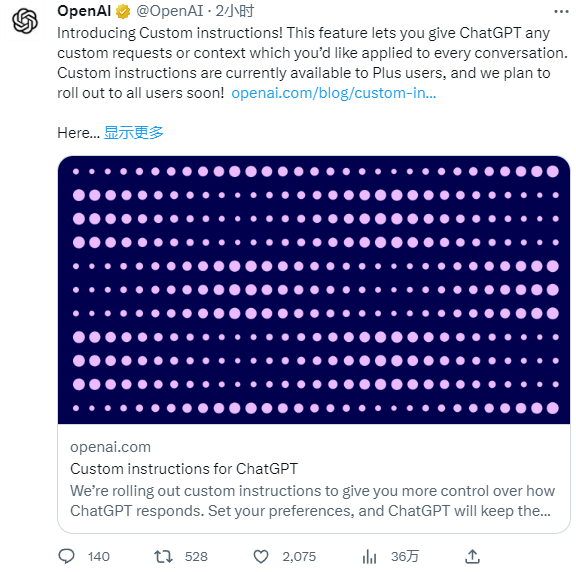
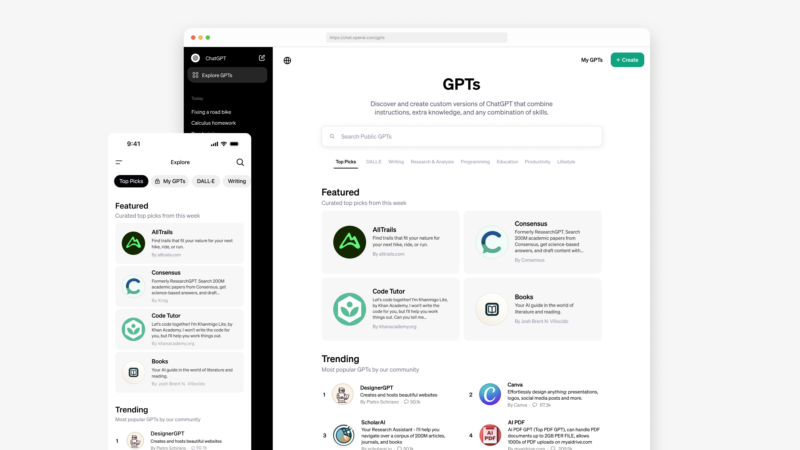
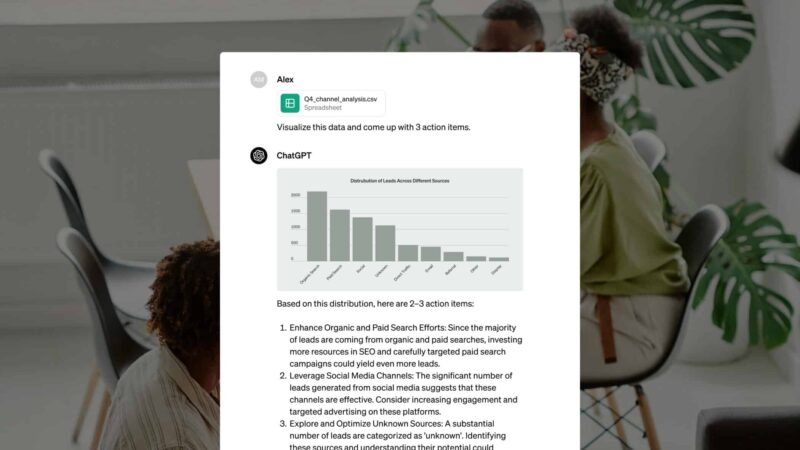
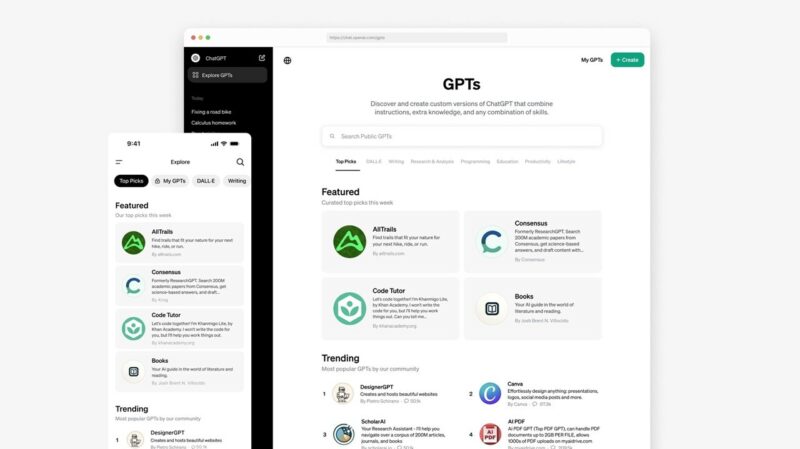
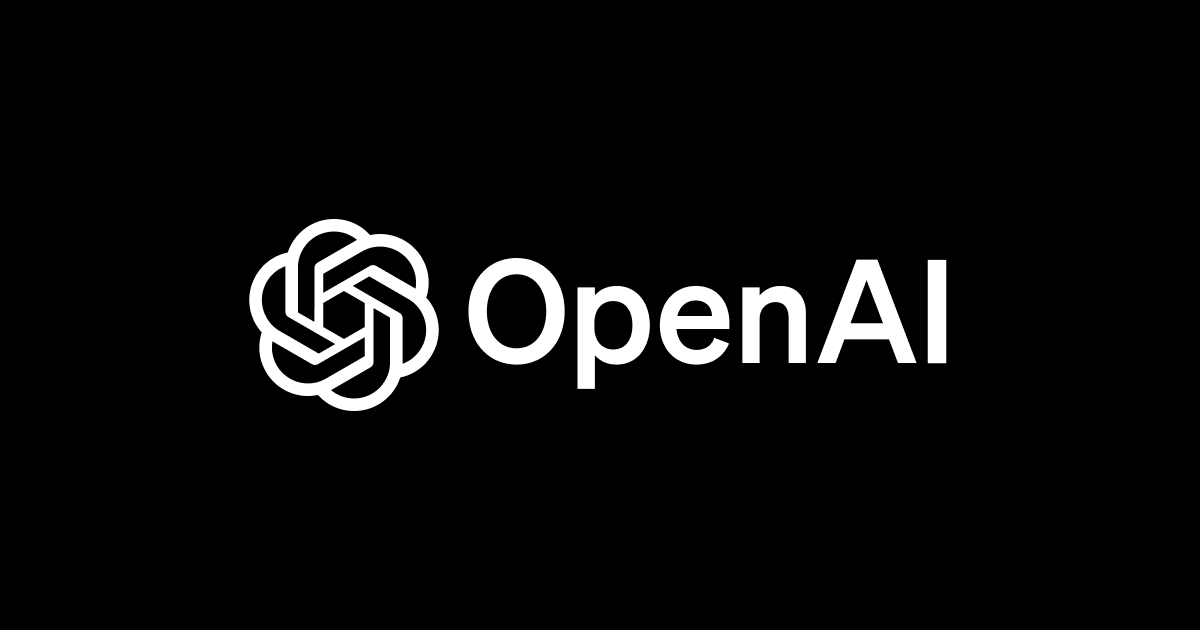
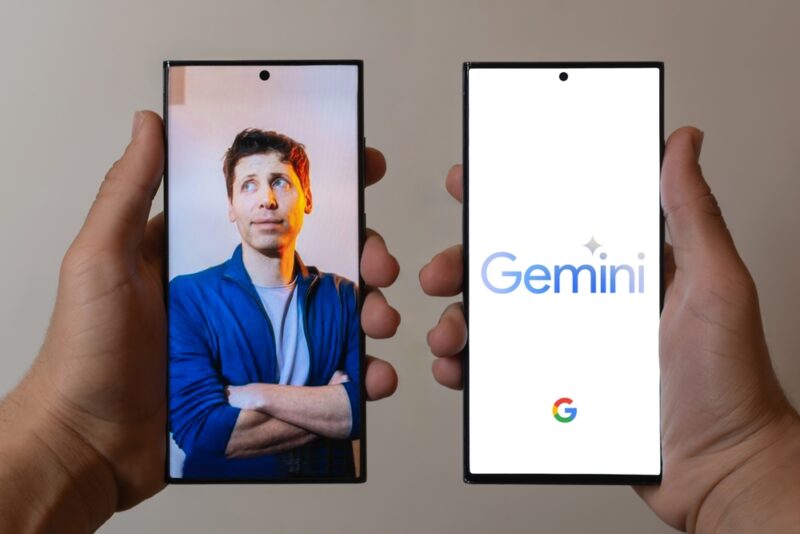



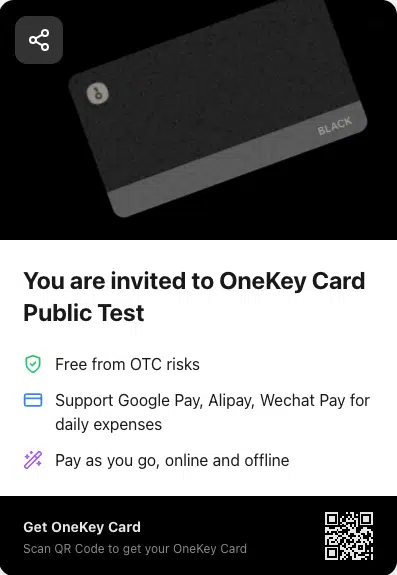
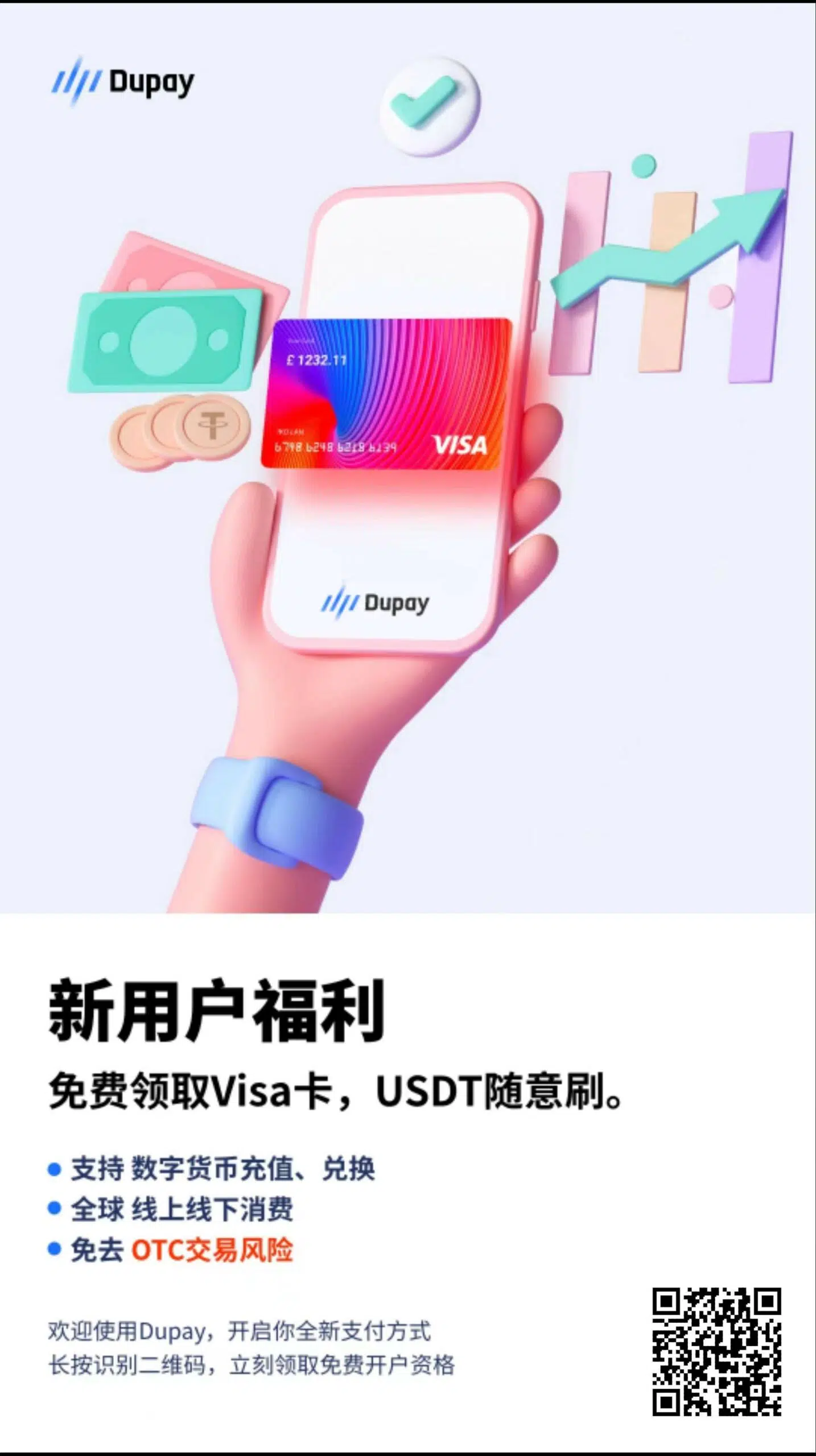
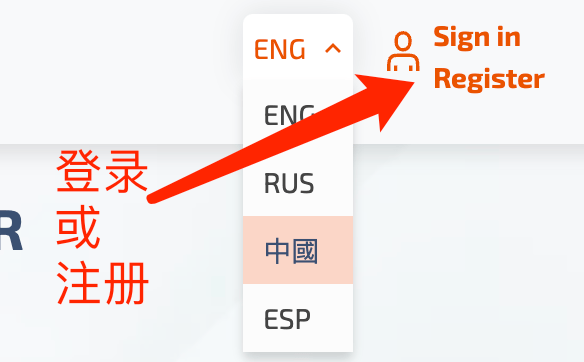



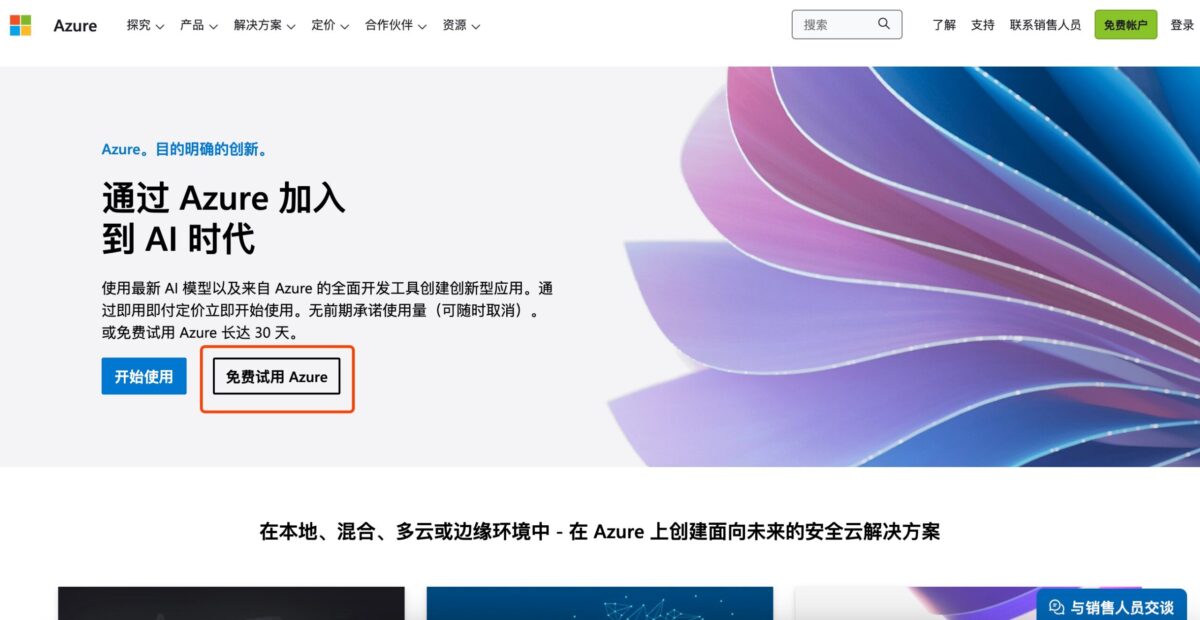
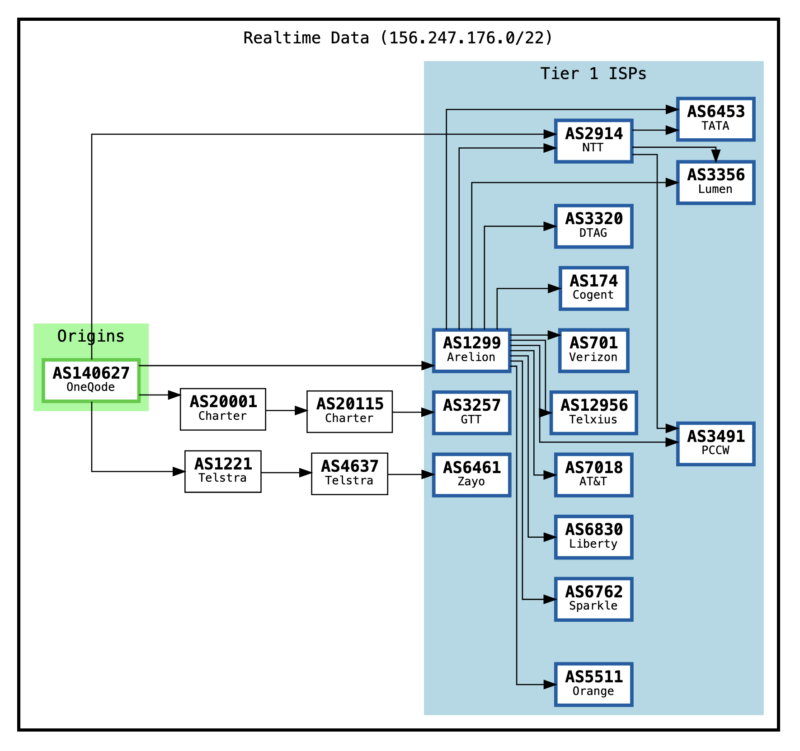
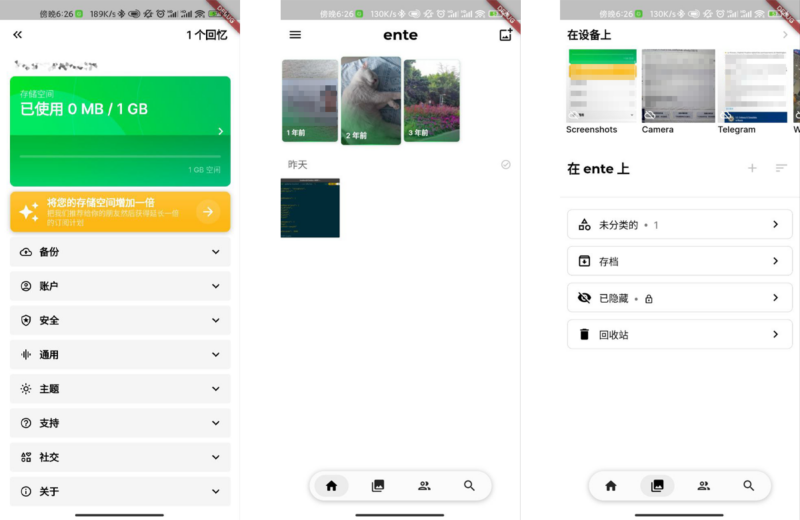
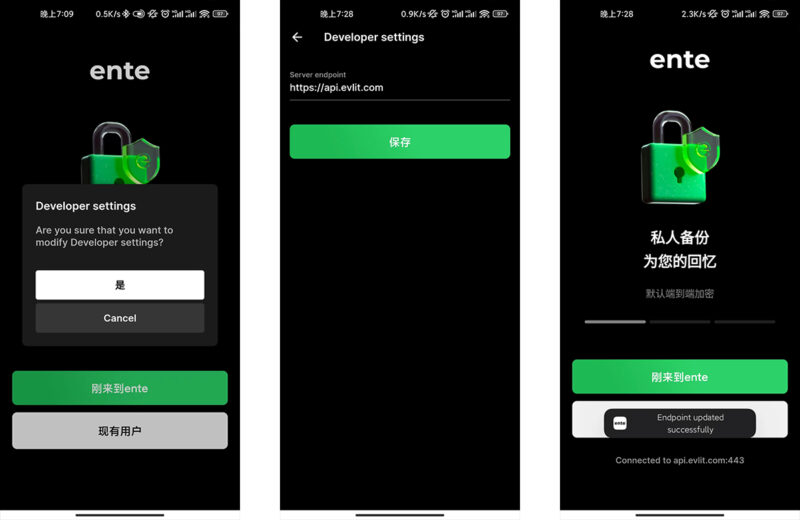
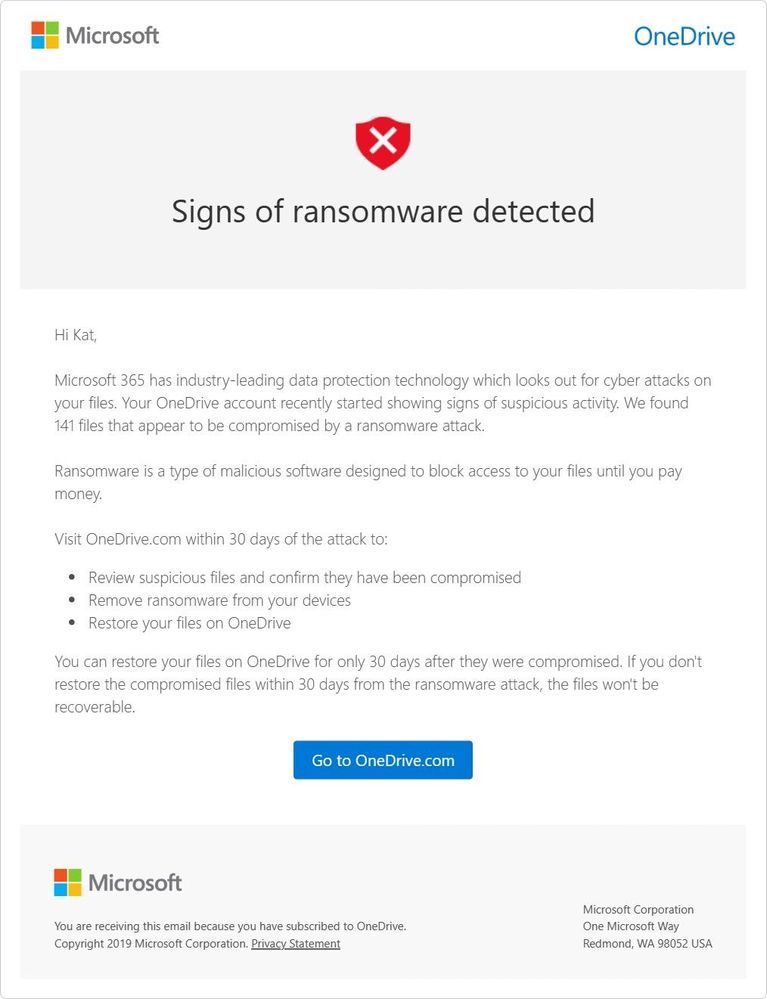
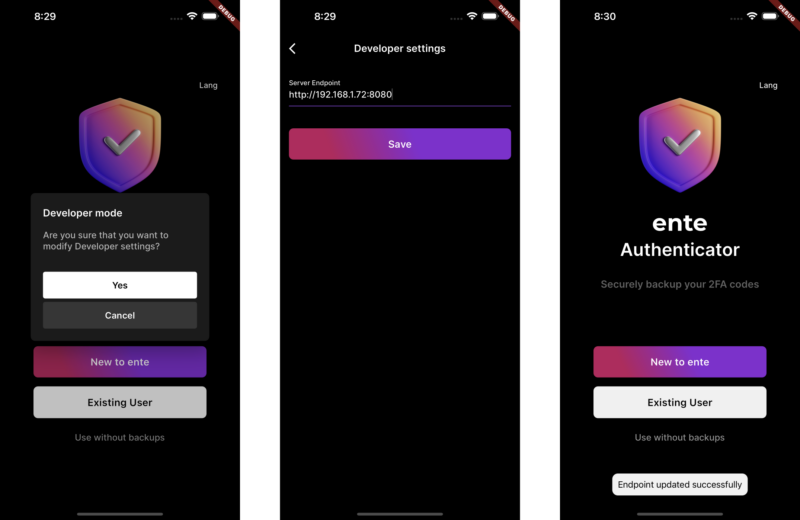
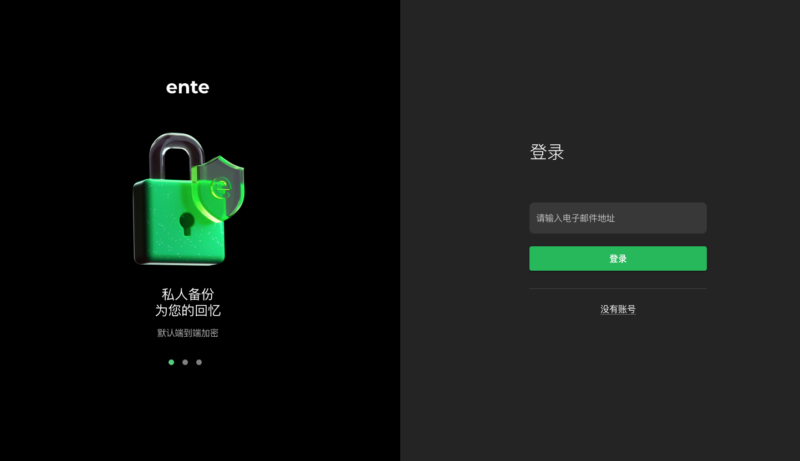
你好前天0
你好,可以再帮我看看吗? 我已经按照你的方法设定了,还是一样,wordpress后台的 Purge Varnish Cache 插件还是清除不到cache,依旧显示 the varnish control terminal is not responding at。谢谢https://mjj.today/i/Srk2Tz https://mjj.today/i/Srkcoi你好4天前0
对,你说的没错,我配置的时候改了一些东西,现在我按照你的教学,可以启动了,网页可以缓存了,不过wordpress 清除cache 那个插件没用的,我输入本地回环地址127.0.0.1 :6082 ,再输入API key ,插件显示the varnish control terminal is not responding at 127.0.0.1:6082,就你图片那样,然后试一下点击清除cache 那里,他显示error,研究了一天,还是没有不行。你好6天前1
你好,为啥我按照你的方法,到第三部分,去到真正后源的服务器设定Varnish 部分,我填了真正后源的IP跟端口跟域名,然后重启 Varnish ,就出现这样了? 这是怎么回事? 谢谢[Linux] AMH 7.1 https://amh.sh[varnish-6.6 start] ================================================== =========== [OK] varnish-6.6 is already installed. Could not delete 'vcl_boot.1713549650.959259/vgc.sym': No such file or directory Error: Message from VCC-compiler: VCL version declaration missing Update your VCL to Version 4 syntax, and add vcl 4.1; on the first line of the VCL files. ('/home/usrdata/varnish/default.conf' Line 1 Pos 1) ...#---Running VCC-compiler failed, exited with 2 VCL compilation failedchu19天前0
很完善的教程‘hu24天前0
我用gmail EMAIL_SERVER="smtp://********@gmail.com:bpyfv*********[email protected]:587"叽喳24天前0
MAIL_SERVER="smtp://[email protected]:[email protected]:587"大佬 这个使用outlook 或者gmail 是什么样子的格式? 邮寄已经开启smtp了hu24天前0
输入框的问题解决了,我没有设置反代,NEXTAUTH_URL改为域名+端口就好了hu24天前0
后面搭好了,但是不配置umami的话,进去之后保存按钮点不了,而且转发设置了都不通 又重新搭之后注册界面输入框没了